Raspberry Pi | 初めての電子工作に挑戦。GPIO経由でLEDの点灯/消灯をコマンド制御!







こんにちは、tapunです。
これまで、Raspberry Pi をただのLinuxサーバのように扱っていましたが、せっかくなので電子工作にチャレンジしたいと考え始めました。
みなさんも、Raspberry Pi といえばIoTの印象が強いのではないでしょうか?
ただし、私はこれまで電子工作の経験はゼロです。ちなみにプログラミングの経験もないです。何が出来るんでしょう・・・。
「GPIOという名の良く分からないものを使うんだろうな・・・多分。」というレベルです。
今日の目標:Raspberry PiからLED点灯を制御する
こんな状態ですが、ひとまず材料(パーツ?)を揃えて、「Raspberry PiからLED点灯の制御」が状態を目指します!
追加購入品
そもそも何が必要なのかすら全く分からなかったので、ググった結果、こちらの記事に従うことにしました。
電子工作をするには、電子部品はもちろん、配線する部品を準備する必要があります。初めての人には、自由に配線できる「ブレッドボード」と「ジャンパー線」がお薦めです。
引用:http://trendy.nikkeibp.co.jp/article/pickup/20150601/1064964/?P=5
そのまま従ってこの3点を購入しました。スイッチは今回使いませんが、今後のために・・・。
※ブレッドボードにLED点滅に必要なグッズがまるっと入っているというキットを選びました!
作業内容
LEDを点灯させる
そもそもブレッドボードって何なの?
どういうものか全く分かっていなかったので、調べました。
ブレッドボードとはソケット(穴)に部品を差し込むだけで電子回路の試作・実験ができるたいへん便利なものです。 写真を見ただけでは使い方が解りづらいかもしれませんが、各ソケットは図の薄いオレンジ色の帯びで記してあるように内部でつながっています。 これを頭に入れて回路を組みます。
引用:http://denshi-kousaku.nazotoki-k.com/kiso/eic-801.htm
ということで、早速ブレッドボードの中で回路を作っていきます。
まずは単純に3.3V電源から電源をとってきてLEDを光らせます!
完成イメージはこちらです。
[ピン#1] — 足長 [LED]足短 — 抵抗 — [ピン#20]
ピン番号は、こちらを参考にしています。
手順
- ブレッドボードにLEDと抵抗をつけます。

本当はニッパーで切るんですが今日はお試しなのでこのままで行きます。 - ブレッドボードにジャンパーワイヤのオスをさします

・・・私が買ったケーブルは40本組だったので、1本ずつ割くのが惜しかったので10本セットにしてみました。
変ですね。でもこのまま行きます。 - ジャンパーワイヤのメスをさします
LED点灯を制御する
続いて、Raspberry Piから点灯の制御を行ってみたいと思います!
- 先ほど[ピン#1]にさしていたジャンパーワイヤのメスを、[ピン#17]にさしかえます。

- 下記のコマンドを実行し、GPIO17を使うことを宣言します。
※permission denyになる場合は特権ユーザで試してみてください。$ sudo echo 17 > /sys/class/gpio/export
- GPIO17を出力ポートに設定します。
$ sudo cd /sys/class/gpio/gpio17 $ sudo echo out > direction
- GPIO17に1を設定し、LEDを点灯させます
$ sudo echo 1 > value
- GPIO17に0を設定し、LEDを消灯させます
$ sudo echo 0 > value
簡単にLEDの点灯/消灯を制御できました~!!
まとめ
ブレッドボード、ジャンパーワイヤ、LED、抵抗を準備するだけで簡単にLEDの点灯/消灯をRaspberry Piからコマンドで制御できるようになりました!
次はScratchを使って制御してみたいと思います。
最後まで読んでいただいて、ありがとうございました!
よかったらshareやコメントお願いします。


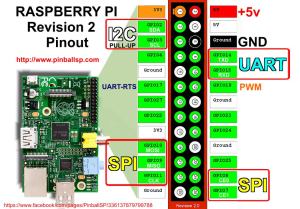



コメントを残す